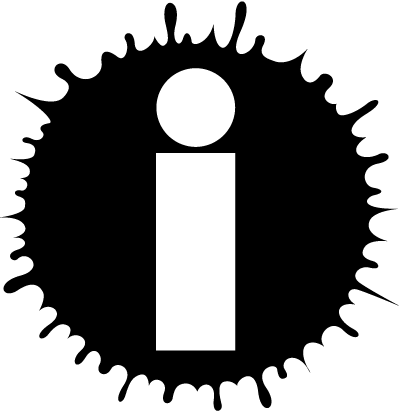HTML Links
Links are found in nearly all web pages. Links allow users to click their way from page to page.
Use the <a> element to define a link
Use the href attribute to define the link address
Use the target attribute to define where to open the linked document
Use the <img> element (inside <a>) to use an image as a link
Use the mailto: scheme inside the href attribute to create a link that opens the user's email program
Note that Writing.com has its unique linking feature. Perusing those link tags in your Writing.com Webpage makes everything a lot easier.
WritingML to link a USER: ▼
Link to Member (Basic)
WritingML Help for user
Creates a direct link to any Writing.Com member using the username. Displays handle, community recognition, portfolio, email and favorite/fan icon.
Link to Member in "Short" Format
WritingML Help for s-user
Creates a direct link to any Writing.Com member using the username. Displays handle and portfolio only.
Link to Member in "Recognition" Format
WritingML Help for r-user
Creates a direct link to any Writing.Com member using the username. Displays handle, community recognition and portfolio only.
WritingML to link an ITEM: ▼
Link to Item (Basic)
WritingML Help for item
Creates a direct link to any Writing.Com item using the title.
Link to Item in "Clean" Format
WritingML Help for c-item
Creates a direct link to any Writing.Com item and includes the title, ID number, content rating, brief description, author, item type image and awardicon, if applicable.
Link to Item in "Big" Format
WritingML Help for b-item
Creates a direct link to any Writing.Com item and includes the title, ID number, content rating, brief description, author, item type image and awardicon, if applicable.
Link to Item in "Genre" Format
WritingML Help for g-item
Creates a direct link to any Writing.Com item and includes the title, ID number, content rating, genres, author, item type image and awardicon, if applicable.
Link to Item in "Icon" Format
WritingML Help for i-item
Creates a direct link to any Writing.Com item and includes the item type image, title, content rating and brief description.
Link to Item in "Time" Format
WritingML Help for t-item
Creates a direct link to any Writing.Com item and includes the title, ID number, content rating, time last updated, author, item type image and awardicon, if applicable.
Link to Item in "Line" Format
WritingML Help for l-item
Creates a direct link to any Writing.Com item and includes the title and author.
Link to Item in "Line Rating" Format
WritingML Help for lr-item
Creates a direct link to any Writing.Com item and includes the title, author and content rating.
Link to Item in "Line Time" Format
WritingML Help for lt-item
Creates a direct link to any Writing.Com item and includes the title, author and time last updated.
Link to Item in "Line Description" Format
WritingML Help for ld-item
Creates a direct link to any Writing.Com item and includes the title, content rating and brief description.
Link to Item in "Rating" Format
WritingML Help for r-item
Creates a direct link to any Writing.Com item and includes the title and content rating.
Link to Item in "Double Line" Format
WritingML Help for dl-item
Creates a direct link to any Writing.Com item and includes the title, author, content rating, and brief description. Display uses two lines for information.
Link to Item in "ID" Format
WritingML Help for id-item
Creates a direct link to any Writing.Com item and includes the title and ID number.
WritingML to link a REVIEW: ▼
Link to Review (Basic)
WritingML Help for review
Creates a direct link to any review given by a member on Writing.Com.
Link to Review in "Line" Format
WritingML Help for l-review
Creates a direct link to any review given by a member on Writing.Com and includes the name of the member who gave the review.
WritingML to link a FORUM POST: ▼
Link to Forum Post (Basic)
WritingML Help for post
Creates a direct link to a message forum post.
Link to Forum Post in "Line" Format
WritingML Help for l-post
Creates a direct link to a message forum post and includes the member who posted it.
Link to Forum Post in "ID" Format
WritingML Help for id-post
Creates a direct link to a message forum post and includes the post's ID number.
WritingML to link a BOOK ENTRY: ▼
Link to Book Entry (Basic)
WritingML Help for entry
Creates a direct link to an entry within a book.
Link to Book Entry in "Simple" Format
WritingML Help for s-entry
Creates a direct link to an entry within a book without quotes or "new window" link.
Link to Book Entry in "Line" Format
WritingML Help for l-entry
Creates a direct link to an entry within a book and includes the member who posted it.
Link to Book Entry in "From" Format
WritingML Help for f-entry
Creates a direct link to an entry within a book and includes the member who posted it.
Link to Book Entry in "ID" Format
WritingML Help for id-entry
Creates a direct link to an entry within a book and includes the entry's ID number.
HTML Links - Hyperlinks
HTML links are hyperlinks. You can click on a link and jump to another document. When you move the mouse over a link, the mouse arrow will turn into a little hand. The HTML <a> tag defines a hyperlink. It has the following syntax:
<a href="url">link text</a>
The most important attribute of the <a> element is the href attribute, which indicates the link's destination. The link text is the part that will be visible to the reader. Clicking on the link text, will send the reader to the specified URL address.
IMPORTANT: A link does not have to be text. A link can be an image or any other HTML element!
Example:
This example shows how to create a link to Writing.Com:
<a href="https://www.writing.com/">Visit Writing.com!</a>
By default, links will appear as follows in all browsers:
An unvisited link is underlined and blue
A visited link is underlined and purple
An active link is underlined and red
TIP: Links can of course be styled with CSS, to get another look!
HTML Links - The target Attribute
By default, the linked page will be displayed in the current browser window. To change this, you must specify another target for the link. The target attribute specifies where to open the linked document.
The target attribute can have one of the following values:
_self - Default. Opens the document in the same window/tab as it was clicked
_blank - Opens the document in a new window or tab
_parent - Opens the document in the parent frame
_top - Opens the document in the full body of the window
Example:
Use target="_blank" to open the linked document in a new browser window or tab.
<a href="https://www.writing.com/" target="_blank">Visit WDC!</a>
Absolute URLs vs. Relative URLs
Both examples above are using an absolute URL (a full web address) in the href attribute. A local link (a link to a page within the same website) is specified with a relative URL (without the "https://www" part):
Example:
<h2>Absolute URLs</h2>
<p><a href="https://www.writing.com/">WdC</a></p>
<p><a href="https://www.google.com/">Google</a></p>
<h2>Relative URLs</h2>
<p><a href="html_images.asp">HTML Images</a></p>
<p><a href="/css/default.asp">CSS Tutorial</a></p>
HTML Links - Use an Image as a Link
To use an image as a link, just put the <img> tag inside the <a> tag.
Example:
<a href="default.asp">
<img src="smiley.gif" alt="HTML tutorial" style="width:42px;height:42px;">
</a>
Link to an Email Address
Use mailto: inside the href attribute to create a link that opens the user's email program (to let them send a new email).
Example:
<a href="mailto:gervic@writing.com">Send email</a>
Button as a Link
To use an HTML button as a link, you have to add some JavaScript code. JavaScript allows you to specify what happens at certain events, such as a click of a button.
Example:
<button onclick="document.location='default.asp'">HTML Tutorial</button>
Link Titles
The title attribute specifies extra information about an element. The information is most often shown as a tooltip text when the mouse moves over the element. This works similarly with Writng.Com's WritingML {x-link:ANYURL} ... {/x-link} tag.
Example:
<a href="https://www.writing.com/main/portfolio/view/gervic" title="Go to Gervic's Portfolio">Visit my Writing.com Portfolio</a>
Link Colors
An HTML link is displayed in a different color depending on whether it has been visited, is unvisited, or is active. By default, a link will appear like this (in all browsers).
An unvisited link is underlined and blue
A visited link is underlined and purple
An active link is underlined and red
IMPORTANT: You can change the link state colors, by using CSS.
Example:
Here, an unvisited link will be green with no underline. A visited link will be pink with no underline. An active link will be yellow and underlined. In addition, when mousing over a link (a:hover) it will become red and underlined:
<style>
a:link {
color: green;
background-color: transparent;
text-decoration: none;
}
a:visited {
color: pink;
background-color: transparent;
text-decoration: none;
}
a:hover {
color: red;
background-color: transparent;
text-decoration: underline;
}
a:active {
color: yellow;
background-color: transparent;
text-decoration: underline;
}
</style>
Create a Bookmark in HTML
HTML links can be used to create bookmarks, so that readers can jump to specific parts of a web page. Bookmarks can be useful if a web page is very long. To create a bookmark - first create the bookmark, then add a link to it. When the link is clicked, the page will scroll down or up to the location with the bookmark. This works similarly with Writing.Com's WritingML for Linkable Location WritingML Help for location.
First, use the id attribute to create a bookmark.
Example:
<h2 id="C4">Chapter 4</h2>
Then, add a link to the bookmark ("Jump to Chapter 4"), from within the same page.
Example:
<a href="#C4">Jump to Chapter 4</a>
You can also add a link to a bookmark on another page.
Example:
<a href="html_demo.html#C4">Jump to Chapter 4</a>
Here's a much detailed example:
<!DOCTYPE html>
<html>
<body>
<p><a href="#C4">Jump to Chapter 4</a></p>
<p><a href="#C10">Jump to Chapter 10</a></p>
<h2>Chapter 1</h2>
<p>This chapter explains ba bla bla</p>
<h2>Chapter 2</h2>
<p>This chapter explains ba bla bla</p>
<h2>Chapter 3</h2>
<p>This chapter explains ba bla bla</p>
<h2 id="C4">Chapter 4</h2>
<p>This chapter explains ba bla bla</p>
<h2>Chapter 5</h2>
<p>This chapter explains ba bla bla</p>
<h2>Chapter 6</h2>
<p>This chapter explains ba bla bla</p>
<h2>Chapter 7</h2>
<p>This chapter explains ba bla bla</p>
<h2>Chapter 8</h2>
<p>This chapter explains ba bla bla</p>
<h2>Chapter 9</h2>
<p>This chapter explains ba bla bla</p>
<h2 id="C10">Chapter 10</h2>
<p>This chapter explains ba bla bla</p>
<h2>Chapter 11</h2>
<p>This chapter explains ba bla bla</p>
<h2>Chapter 12</h2>
<p>This chapter explains ba bla bla</p>
<h2>Chapter 13</h2>
<p>This chapter explains ba bla bla</p>
<h2>Chapter 14</h2>
<p>This chapter explains ba bla bla</p>
<h2>Chapter 15</h2>
<p>This chapter explains ba bla bla</p>
</body>
</html>
yields:
Jump to Chapter 4
Jump to Chapter 10
Chapter 1
This chapter explains ba bla bla
Chapter 2
This chapter explains ba bla bla
Chapter 3
This chapter explains ba bla bla
Chapter 4
This chapter explains ba bla bla
Chapter 5
This chapter explains ba bla bla
Chapter 6
This chapter explains ba bla bla
Chapter 7
This chapter explains ba bla bla
Chapter 8
This chapter explains ba bla bla
Chapter 9
This chapter explains ba bla bla
Chapter 10
This chapter explains ba bla bla
Chapter 11
This chapter explains ba bla bla
Chapter 12
This chapter explains ba bla bla
Chapter 13
This chapter explains ba bla bla
Chapter 14
This chapter explains ba bla bla
Chapter 15
This chapter explains ba bla bla
|