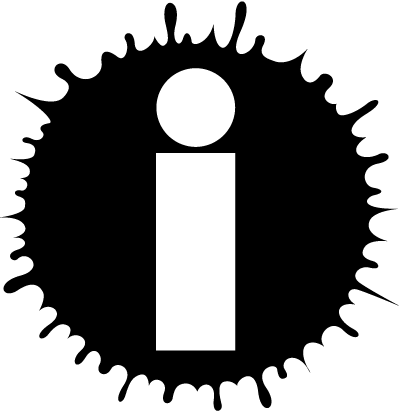|
Whata Bout Whata
Invalid Photo #1049167
|
WhataLand Warehouse (WLW) #905979 added October 5, 2018 at 8:09am
Restrictions: None
Portfolio ~ Setting it Up
Who am I?
From "Writing.Com 101"  "Get Started With Your Account" "Get Started With Your Account" 
"Your BioBlock and Biography are the welcome mat that you lay out for the visitors to your portfolio. Welcome your readers with a brief introduction about yourself, your writing, or what makes you tick."
~~~~~~~~~~~~~~~~~~~~~~~~~~~~~~
PORTFOLIO TAB
The BioBlock - text
The first thing visitors will read when visiting your portfolio is the BioBlock at the top. If it is blank, there is not much to entice a potential reader to stay.
Click here ▼
Think about what you want to say before beginning. You can always come back and update it.  Note: It must be rated 13+ and there is a 650 character limit.
Note: It must be rated 13+ and there is a 650 character limit.
 What do you want the BioBlock to say about you? What do you want the BioBlock to say about you?
Whom do you want to attract to your portfolio?
Do you want to connect on a personal level or just a professional level?
Do you have a certain aspect of yourself that you would like to convey? comical, philosophical, interesting, concise, minimalist, friendly, chatty, open, reserved, new, family oriented, adventures, life experience, writing experience.
Is the information pertinent to this site?
Note: There is nothing wrong with sharing links to other sites that contain your work. However, WDC is a community and you may not have visitors stick around if your only purpose to be here is to advertise other sites.
Filling out the text box.
- Looking at your portfolio, you will notice that there are tabs that run across the top. Click on the PORTFOLIO tab.
- On that same line, past all the tabs, you will see an icon that like a gear. Click on it.
- A text box will appear.
- Underneath the text box, you will see a the rating statement. Click on 13+ to open up the definition of that rating.
- Also underneath the text box, you will see the SUBMIT button. Hitting this tab will update your text, but will not close the
Manage Portfolio area. This allows you to keep editing it until you are satisfied.
- Start typing. Remember there is a character limit.
Satisfied with what you wrote? Good!
To close the Manage Portfolio area. Look back up along the tabs where you found the gear icon. That has now been replaced with an X. Click on the X to close the Manage Portfolio area.
The BioBlock - cover image
Images can be used to compliment or supplement the text. It can also be unrelated.  It will be the first thing that catches a visitor's attention. It will be the first thing that catches a visitor's attention.
Click here ▼
What images can I use?
If you have a Basic Membership or higher, you may insert your own personal image.
- Search for a photo or clip art
- Remember the 13+ rating.
- Save that image to your computer, and remember where you saved it!
If you have a Free membership, WDC has provided a directory of images that you may use.
Procedure
- Go back into the Manage Portfolio area by clicking on the gear just like you did in Step 1.
- "Change This Cover" will appear on the image box. Click on the box.
- Three boxes/options will appear.
BASIC MEMBERSHIP +
The first option says - Click here to upload or drag and drop a JPG, GIF or PNG file here.
Use this option if you have an image from your computer that you would like to use.
Click on the first option which will take you to your computer files.
Find the file that has the image you want to use.
Click on that image twice which will then take the image back to WDC where you will see it being downloaded.
It is downloaded when you see a check and the phrase Upload Success.
Now click on the green button in the top right corner of the options box that says DONE.
You should now be back at your portfolio.
UNDER the image box is the phrase Store Cover Update Click on it.
Finally, click on the X at the top right corner to get out of the Manage Portfolio area.
FREE MEMBERSHIP +
The third option says Or enter aStock Cover ID:
You will be choosing an image provided by WDC. There are 321 images to choose from, so allow for browsing time!
Click on the words STOCK COVER
This will take you to the WDC directory of images.
When you find the one you want, click on it and then X off of that screen page.
The image you have chosen should be waiting for you n the option box.
Click on the green button in the top right corner of the options box that says DONE.
You should now be back at your portfolio.
UNDER the image box is the phrase Store Cover Update Click on it.
Finally, click on the X at the top right corner to get out of the Manage Portfolio area.
This is the same procedure used for all cover images, which includes the other portfolio tabs, items and folders.
Evaluate your Cover Images
Do your cover images attract, distract, or are not noticeable? Do they compliment your portfolio info or add to it?
How would you rate these aspects of your cover images? This is designed to make you think about it. There is no right or wrong!
- interesting, unique, strange
- too personal, reflects me well, enlightening
- comical, witty, entertaining,
- memorable, impressive, weird
- abstract, curious, confusing
- colorful, inspiring, overwhelming
- black/white, boring, minimal, cool
You will find that many members change their cover image often in order to match the season, or whatever. 
You will also see portfolios with a theme that runs through all the cover images such as a color, shape, abstract art, photos, etc.
~~~~~~~~~~~~~~~~~~~~~~~~~~~~~~
BIOGRAPHY TAB
Many visitors, after arriving to your portfolio, will click on the Biography tab to find out more about you. Here you will find a series of categories which will allow you to add information about yourself. You do not have to complete all the categories. Do the ones you are comfortable with. You can always come back and add or edit.
Click here ▼
This works much the same way as the portfolio tab.
- On that same line, past all the tabs, you will see an icon that looks like a gear. Click on it.
- Several text boxes will appear. Choose which ones you want to fill out and do so.
- When you are done, scroll to the bottom of the text boxes and click on the tab SUBMIT BIOGRAPHY.
- If you do not have a cover image ready for your Biography tab, go ahead and close the Biography Manage area by clicking on the X in the top right corner.
- If you have a cover image ready, go ahead and insert it.
- Click on the image box.
- "Change This Cover" should appear. Now click on the box.
- Three boxes/options will appear.
- Follow the same procedure listed above as you did for the Portfolio image.
- Close the Biography Manage area by clicking on the X in the top right corner.
~~~~~~~~~~~~~~~~~~~~~~~~~~~
CREATING AN ITEM
So, are you ready to create an item or upload your work? Below are instructions on how to create one. 
Click here ▼
Excerpt from "Invalid Item"  Written by Pat ~ Rejoice always! Written by Pat ~ Rejoice always! 
1. Go to your Portfolio.
2. Look in the top left-hand corner of your portfolio, just above your case. Click on CREATE ITEM.
3. Next, click on Static Item. It is the first item in the first column.
4. Enter the title of your item.
5. From the drop-down menu, select the Item Type.
6. Next, in the Brief Description box, type what you would like the reader to know about your item.
7. Enter the appropriate RATING for your item in the Content Rating field.
8. Next, you have an opportunity to select three or more categories that your piece falls into.
These categories will give more exposure to your piece. When readers look for a specific group of stories or poems to read, they
will search by categories, which may bring them right to your story or poem.
Sophie's HINT: Do not use Contest or Contest Entry as a SUBTYPE or GENRE. This gives the reader little information about
the substance of the piece, nor is it often used as a search parameter.
9. Go to Item Body and type your story, poem, assignment, and so forth, in the box.
(Tip: If you prefer, you can type it in Word or other word processing program; then paste it into the Item Body.)
10. Select your Reviewing Preference.
11. When you are done, click on Save and View.
~~~~~~~~~~
Unsure about sharing your work?
"Empty 1"  E: For Adrie to use... E: For Adrie to use...
~~~~~~~~~~~~~~~~~~~~~~~~~~~
BOXES FOR RECOMMENDED & HIGHLIGHTED ITEMS
Your portfolio provides boxes where you can showcase your work and activities, along with those of other members.
Click here ▼
 HIGHLIGHTED ITEMS: HIGHLIGHTED ITEMS:
These are YOUR ITEMS that you want other members to take note of.
Click on the Portfolio Tab.
Notice under your Portfolio BioBlock information the heading HIGHLIGHTED ITEMS.
Next to that heading, there is a gear icon. Click on it.
You should be looking at three boxes with a  in it and a small space at the top for an ID number. in it and a small space at the top for an ID number.
Here is where you can plug YOUR individual items to which you want to draw attention.
You may not have enough in your portfolio to do this yet, but I wanted to point it out and explain how to best use it.
These boxes are not a good place for folders. Why? Because folders will be very present and easy to see within your portfolio. However, individual items may not be seen as well. If you have an BASIC Membership, then you can have folders to store different categories of your writing ~ poetry, short stories, non-fiction, etc.. How to make a folder is not covered in this Boost.
 Is there a piece of writing that you are quite proud of? Is there a piece that could use feedback? >> Highlight those. Is there a piece of writing that you are quite proud of? Is there a piece that could use feedback? >> Highlight those.
 Can I highlight work other than my writing? >> Yes, but be aware of the reason why. Can I highlight work other than my writing? >> Yes, but be aware of the reason why.
If you have an activity, contest, or forum in which you would like to have more participation, you could highlight it.
However, you could, instead, RECOMMEND it on the Biography Tab.
 Does it always have to be an individual item? >> No, but again be cognizant of the reason why. Does it always have to be an individual item? >> No, but again be cognizant of the reason why.
If it is a book item or a collection of sequential/related stories, then highlighting it would be appropriate.
Once you figure out what, if anything, you want to Highlight, plug the ID # into the boxes and hit enter. When you are all done with the Highlighted Items, click on the Gear Icon to complete the process.
IMPORTANT! Make sure the items you choose to highlight have a cover image.
 RECOMMENDED ITEMS: RECOMMENDED ITEMS:
These are boxes where you can recommend items and groups created by other members.
Click on the Biography Tab.
Notice under your Biography information the heading RECOMMENDED ITEMS.
Next to that heading, there is a gear icon. Click on it.
You should be looking at five boxes with a  in it and a small space at the top for an ID number. in it and a small space at the top for an ID number.
Plug this ID # into one of the boxes. >> 1768032 Then hit enter.
This is the procedure you use for each of the boxes. You will need to know the ID# of the forum you want to advertise.
So, what else can I put into these boxes?
Are a member of any other group? Plug in their ID#.
Do you have a blog? This is a good place to advertise it.
Are there any forums or activities that you are involved in? Let others know what you are up to! It also makes it easy for you to find it .
Is there a piece of writing from another member that you really liked? Share!
Yes, there are five boxes, but you do not need to use all of them. I would recommend one to three items only. Otherwise it gets crowded and nobody sees anything.
Can I put some of my items in there?
Yes, but why would you if you have boxes for Highlighted Items on the portfolio page.
When you have finished inserting the ID #s, then hit the Gear Icon and it will complete the process.
~~~~~~~~~~~~~~~~~~~~~~~~~~~
NEED ASSISTANCE?
Click here ▼
Collaborator: South West Sophie |
© Copyright 2018 Whata SpoonStealer (UN: whata at Writing.Com). All rights reserved.
Whata SpoonStealer has granted InkSpot.Com, its affiliates and its syndicates non-exclusive rights to display this work. |