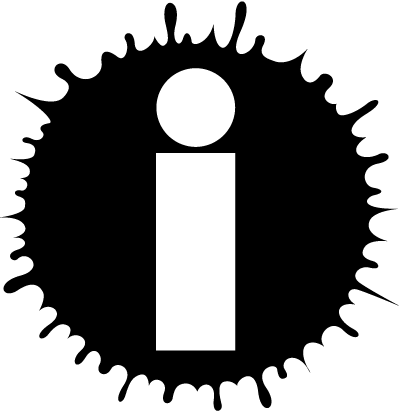Blog Calendar
| ◄ April ► |
| S | M | T | W | T | F | S | | | | 1 | 2 | 3 | 4 | 5 | 6 | 7 | 8 | 9 | 10 | 11 | 12 | 13 | 14 | 15 | 16 | 17 | 18 | 19 | 20 | 21 | 22 | 23 | 24 | 25 | 26 | 27 | 28 | 29 | 30 | | | |
| Archive | RSS |
About This Author
|
Max's Musings #952973 added February 23, 2019 at 3:05pm
Restrictions: None
Photoshop and Fantasy maps
I've recently spent a couple of days figuring out how to produce maps for SciFi and fantasy worlds using Photoshop. The result was this map:
~~Image ID# 2183563's Content Rating Exceeds Item Content Rating~~ .
For a full-size image with much better detail, see here.  . .
Most of this was pretty easy to do, but at least one step is complicated. I thought others might be interested in the process, and I wanted to record the steps here for my own future reference. So, here goes.
The first step is to produce--or find--a line drawing of your map. Being lazy, I started with a line drawing of an existing geographic area, the Aegean Sea. You can find my starting point here.  . The map also appears at the bottom of this post. . The map also appears at the bottom of this post.
The discerning reader will note that my final map uses the Aegean Sea as the land area for my SciFi map. I also rotated it 90 degrees so that the Bosporus--which becomes a peninsula--points downward.
I copied this to Photoshop, rotated it, selected the blue areas on the map, then inverted the selection. Then I created a new layer and filled the new layer with green. The next step is to use the eraser and pen tools to touch it up, producing the final outline I wanted. The end product was the basic outline of the map.
This is the basic "mask layer."
Select the colors and add a new layer under the mask. Fill the new layer with something--it doesn't matter what color. Then use filter/stylize/find edges, which produces a hard outline. Finally, on this layer, use layer properties to add outer glow. For the map above, I used a size of 25 pixels, light blue color, and a hard light. That's the light-colored glow you see around the land mass in the final map.
Create another new layer, this time above the mask layer. Select the mask again, as before, and, in the new layer, change the color selections to a green foreground and a tan background. Then do filter/render/clouds several times until you get a mix of fertile--green--and desert--tan--areas that you like. You can always touch these up later with a fuzzy brush tool, as I did to create desert-like areas east of the mountain range. If you use the mask to select the land area, you can even use the a fuzzy brush to simulate ice caps in this layer. By selecting the land mass first in the mask layer an then using the brush on the topography layer, the ice stays on the land mass and you keep the coastline. (My island is too small to extend to the ice cap--it's about 2/3 the size of Ireland.)
Okay, that's the easy part. Next, I wanted to add mountains. I wanted mine to run down the west side of the island, so I used the lasso tool to create a loop in that location. Next, with select/modify/feather, I feathered the edges of the loop by 25 pixels. Add a new, blank layer and deselect all the other layers. This time, I selected a light gray foreground and an almost black background. Now apply filter/render/clouds. The selected area will have clouds fading to nothing because of the earlier feather. Next, with filter/noise/add noise, add noise, using 3% for the amount, Gaussian, and monochromatic. At this point, it looks fuzzy and speckled.
The next step--remember, we're just building the mountains here--is to add a new channel. So, click on channels, then new. You'll see a new channel, probably called "alpha1", in addition to the color channels. In this new channel, use filter/render/difference clouds to add difference clouds. (Make sure your color selections are still the light gray/black you selected earlier.) Repeat this until you get a mix of light and dark colors in the selection area.
Still in the channel, add noise as before. After adding the noise, go to edit and change the noise level to 50%.
You're now ready to go back to the layer where you made the loop that holds the mountains. It's still there, unchanged from what we did in the alpha channel. Here's where we finally get the mountains. Apply fitler/render/lighting. You might have to fiddle with the lighting some--make it bigger, for example, or less intense. But the important thing is to change the "texture channel" at the bottom of the lighting effects screen to "alpha1," or whatever the name of the new channel was that you created in the prior step.
When you reveal the other layers, you'll get the map I started with.
The end result are the mountains you see in the original map.
This is relatively simple, although I admit there are several steps to get the mountains. It's amazingly difficult to find these directions by just googling. You'll find lots of instructions for more complex processes that, I admit, look a tiny bit better. It's also easy to find Youtube videos that rush through a process in two minutes, which means you have to stop them, take notes, restart, etc. If I want to learn how to tie a butcher's knot for my pork roulade, nothing beats Youtube. But it's not the medium for complex, technical instructions.
Anyway, that's it. Hope this is helpful to me a year from now, the next time I want to do this, and to you, too. |
© Copyright 2019 Max Griffin 🏳️🌈 (UN: mathguy at Writing.Com). All rights reserved.
Max Griffin 🏳️🌈 has granted InkSpot.Com, its affiliates and its syndicates non-exclusive rights to display this work. |