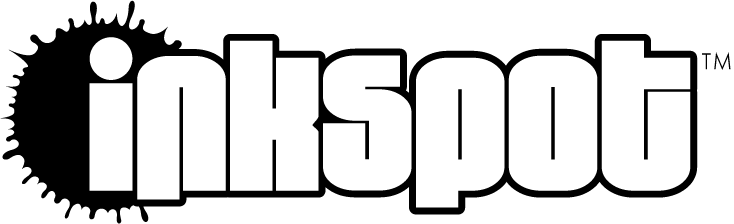Welcome! To welcome ya'all to this new How-To Forum called "WhataLand" Although I still have some housekeeping to do in the main page here, I wanted to get this forum open! If you don't know me, I have an OLD technical background with an emphasis on project management in a 'Help Desk' environment. That makes me pretty darned patient, I think. And I have been tripping myself up and down the halls of Writing.com (WdC) for years erm longer than my Portfolio signup date will show, at least. However, if you have a question on POLICIES on WdC, you also might want to ask about them in the "Technical Support Forum" Once you've completed the lesson, reply to this post with your homework. Whata's in it for you? Well, the lesson mentions GPs, Badges, and a Trinket... and most likely some Gift Certificates to "C-Note City" Welcome ALL. Now, Here's the Lesson! PS: Forum Off-Topic Posting is Encouraged! So, no surprise that I've been busy over the past few years trying to learn how to make images and signatures on my Apples. My Apples are my three devices: Mini iPad 4; iPad Pro 12.9" w/Keyboard; and my iPhone. I hardly use my iPhone, because when I do I don't notice mistakes very well. Ooopsies. Anyways, their graphics are far superior in QUALITY to Windows. Known fact. BUT making and manipulating them takes APPS. Many Apps. So, this is a lesson simply in how I do it. It can be used for Windows PC's also, as I am currently using a Windows 10 Home PC at my mothers— the mouse IS far faster at loading images and sorting them into WdC! When did we get an {emdash} command? I So, ruwthy ruwth This is a fun, albeit pretty advanced, lesson. You may run into questions if you do not already know how to upload images into WdC. However, there are links provided for you down in the footnotes. So, do not be afraid to try. And you can always IM or email me your questions, or post them in the forum so everyone can learn. No stupid questions, just shy people. I mean for this forum to be able to provide some one-on-one help for members of all levels. Unfortunately (CLICK ME!) ▼ So, here be the steps from my PC. Let me know if they're too hard to follow for Apples. I do not use nor have I ever used Android, so I am sorry, you're on your own there For Upgraded membership image NEWBIES, please read: "Invalid Entry" EXTRA: When you load pictures into your Portfolio via an UPGRADED Membership, you can also make them appear SMALLER by coding them like this: {image:2169900-50%} You may use any percentage up to 90. I think. This is whata the image above will look like without any percentage, just {image:2169900} (CLICK ME TOO!) ▼ YOUR MISSION: ![How-To Books [#2113262]
Say Whata? Say Whata?](/main/images/action/display/ver/1555785118/item_id/2113262.jpg) (1). Take your two images from your email. Click on the included LINKS, and then SAVE to your computer. For this lesson, (.PNG) images are recommended (and in some cases necessary). Devices: Tap and hold and SAVE, or Tap once and use TOP RT icon to SAVE. (2). Take the first image (a heart in red glitter). Go to https://www.140lunapic.com/editor/ Click on the BROWSE or UPLOAD buttons. Choose your HEART image from your SAVED one on your computer / device. UPLOAD NOW. Once done loading, the red heart will appear on the Lunapic page. ![Red Heart [#2170129]
WhataLand Tutorial 9.25.18~ KEEP. WhataLand Tutorial 9.25.18~ KEEP.](/main/images/action/display/ver/1555785315/item_id/2170129.png) (3). Now, you'll want to click on SCALE IMAGE and in this case it needs to be 350 WIDTH (the LEFT-SIDED option). Enter. Now it is scaled to below 400X400 (WdC maximum) you'll be able to add an image on top of it. (4). Go to EDIT. Choose PASTE FROM... You'll see a dialog box, like this: (5). Choose BROWSE so you can search in your computer and choose your second image, the Black Crystals. Where it shows 1180 X 1180, change it to 400 X 400 (it's too big and takes too long, and you're going to resize it anyway). Choose UPLOAD NOW! Then, CONTINUE ON TO PASTE THIS IMAGE. ![Black Crystals [#2170130]
For WhataLand Lesson 9.25.18.~ KEEP. For WhataLand Lesson 9.25.18.~ KEEP.](/main/images/action/display/ver/1555784891/item_id/2170130.png) (6). As the image appears over the heart, take the lower right yellow square with your mouse and pull up and in to shrink it. If you have your apple device, and no computer, then this step will necessitate you shrinking the image BEFOREHAND. You can do that straight in your photos app, by using EDIT and then cropping it. I use KNOCKOUT PRO App for most of my images. That's homework! When you have it over the heart the way you want it, click APPLY. (7). Once done, go to FILE and choose IMAGE SIZE INFO. As an example, this combined image now shows: Dimensions: 350x286 [Scale Image] BELOW 400--KEWL Number of Frames: 1 [Add Frame] File Size: 166168 bytes [Set File Size] 166,169 bytes is kilobytes. Not good. Cannot be over 150,000. File Type: png [Change Type] This makes the file too large. Need to bring the 166k down to 150k, or change this to .jpg. I have elected to make the crystal smaller, so the file size is 150k or lower. I do that by EDIT; UNDO LAST ACTION. Do the second step over. Make the crystal smaller. I came up with 166 again. So, I elected to SCALE THE IMAGE — STEP 3 Above— again down to 335, from 350. It is now just under 150k. Finally! 2 (8). To SAVE go to FILE. SAVE IMAGE. How this happens is a matter of your system. Mine has a green button SAVE AS PNG which I click and it takes me to the Windows editor where I click SAVE AS and file it. In Apple, same thing but you'll get a blank white page with the image on it. Use the top right arrow type thingy button to SAVE to device. ADVANCED NOTE: If you need to change it to .jpg, and there are many times you will need to, go to IMAGE SIZE INFO under FILE and choose CONVERT then choose .jpg. BE SURE to then apply the .jpg QUALITY to 100%, so long as you don't go over the 150k size. Play around with it. You'll get used to it. The Lunapic site is free and it gets busy. Depending on your wi-fi on your computer and / or your cellular reception on your devices, you may need some patience. Then again, images are all about patience! (9). Paste your images here in the forum under this THREAD, THIS POST, and I will reward you for your success! At the very least, I'll throw your name in the hat for a Merit Badge (MB) drawing at the end of the next month, or whenever I come up with another lesson. BE SURE to read the LINKS from the footnotes below! If you need help, just ask-- make a new post and TAG me please. Just put this in your post: {huser:whata} Or, if you get confused, just email or IM me at whata! Written By: Whata 9-25-2018 Dragon is hidingBeautiful Candyruwth Footnotes |
by Whata WackyBrew
by ruwth
by Whata WackyBrew
by Jayne
by Whata WackyBrew
by Torie
by Torie
by Whata WackyBrew
by Dominique
by Whata WackyBrew
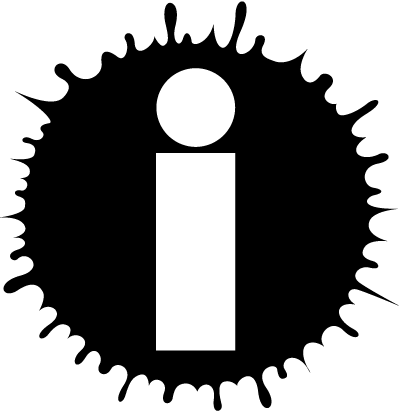


![Cloud Dancing [#2169900]
Romantic Notions Romantic Notions](/main/images/action/display/ver/1555921092/item_id/2169900.jpg)