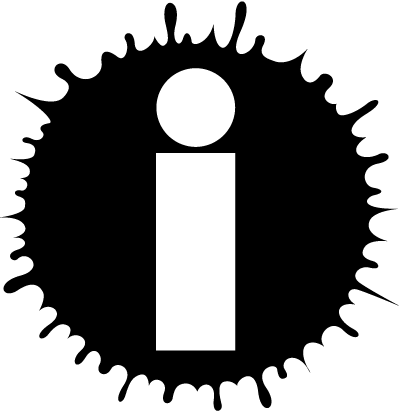 |
|
|
JOSE GERVIC LABE, JR.
 |
How to: Embed Tables
Welcome to this guide in adding tables to your portfolio items! While static item is best for articles about guides and instructions, I intentionally put this guide in a forum item simply because this is the item commonly used in holding events and activities where table is more likely being used with. Tables are a great tool to organize detailed or complicated data that is too hard to be described adequately as text. It allows readers to quickly see results, event highlights, schedules, and a lot more. However, despite our needs for the tabulation feature in this wonderful site, we just can't have it with the fact that it's more complex to code and will certainly ruin your output if not applied properly [see Storymaster's forum reply "Re: Re: WritingML for tables" If you don't have an premium membership and a no idea of HTML, don't lose hope. We can still add tables to your item as long as you have the following: Upgraded Membership Subscription Microsoft Word or similar application HOW TO: Creating A Static Item with Table: 1. Furnish first your table with all relevant data using Microsoft Word or any application similar to this. Save it to your computer as a document file (.doc or docx), an .rtf file, or a .txt file. 2. On your writing.com account, click on the + Create New Item located on the left sidebar. 3. Using Drag and Drop feature, upload your file. Please read through "How To Upload Writing" 4. The uploaded file will automatically converted into a static item. Save your item and take note of the item ID# generated. Embedding Table to your Other Items: 1. Create a new or Edit and existing item on your port. Make sure that it is saved on your portfolio and not on other member's portfolio you happen to have edit access with or else it won't work. An error message will appear if you do so. 2. Using the insert tag {insert:#######} replace # with the static ID# generated as mentioned above, place your embed on the area you wanted your table to appear. 3. Save your item and it should display your table. EXAMPLE: Using the static item with table with ID#:2247215 "Static Item with Table - Simple" {insert:2247215} will give you this:
To center the table or add other WritingML tags, simply enclose the insert tags with whatever Writingml you wish to apply You can also stylize your table from your source document like this: Using "Static With Table - Stylized" {insert:2247221}
You may also want to add WritingML inside your table. To do so, simply add the complete WritingML tag in your table within your source document. Writing.Com will still read and process the tags.
If you want to edit/update your table table, do so on your source document and re-upload the file. Hope the instructions above are clear to you. Feel free to leave a message below for any suggestion about creating tables. Thank you! WORD COUNT: Approx. 600 Words
|
|||||||||||||||||||||||||||||||||||||||||||||||||||||||||||||||||||||||||||||||||||