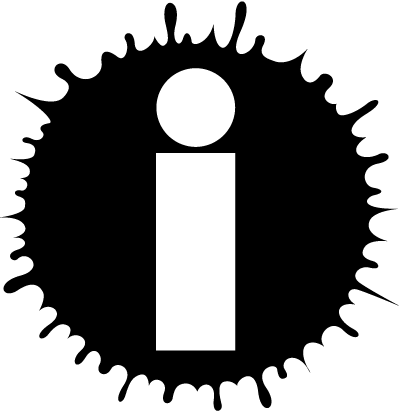|
JOSE GERVIC LABE, JR.
|
How To: Email Sorting and Highlighting
When it comes to organizing your emails, there's always a better way to do it than manually moving them to a specific folder. By perusing Writing.Com's useful sorting and highlighting feature, you can have the sorting process in full automation.
 HOW TO ACCESS EMAIL HIGHLIGHTING & FILTERING HOW TO ACCESS EMAIL HIGHLIGHTING & FILTERING
 Access your Email on the left sidebar 
 Click on the  icon located on the top most right corner of Inbox page
 You should be able to see this  Manage Message Highlighting and Filtering: Manage Message Highlighting and Filtering:
 Click that and you'll be directed to your Message highlighting and Filtering System utility.
 HOW TO CREATE A HIGHLIGHT OR FILTER HOW TO CREATE A HIGHLIGHT OR FILTER
 While you are on the Message highlighting and Filtering System page, click the button that says Add Highlight or Filter.
 You'll be routed a page to customize your highlight as shown below.
  Illustration A: Create a Name and Choose a Color for the Highlight
Illustration A: Create a Name and Choose a Color for the Highlight
  Illustration B: Additional Setting
Illustration B: Additional Setting
Set the following:
 Field Matching Field Matching - This is where you set KEYWORDS that command the system to scan through your Mailbox. If the system finds a match, then it will be highlighted according to your established color highlight. You may set the subject, from, to, cc, and/or reply to.
 Move message into Folder Move message into Folder - This setting allows you to command the system which folder you want the email message be automatically sent to once the system finds a match.
 Match messages in these mailboxes Match messages in these mailboxes - This setting is to command the system which folder the KEYWORDS will be executed.
 Feature 1: Email Highlighting Feature 1: Email Highlighting
This feature allows you to highlight email messages within your Inbox based on the assigned keywords and color as shown on the illustrations below.
  Illustration 1: Sample Keyword and Color Setup
Illustration 1: Sample Keyword and Color Setup
  Illustration 2: Sample Output
Illustration 2: Sample Output
 Feature 2: Email Filtering Feature 2: Email Filtering
This feature allows you to filter and move email messages from your Inbox to a specific folder based on the assigned keywords and color as shown on the illustrations below.
  Illustration 3: Sample Keyword and Color Setup for Filtering
Illustration 3: Sample Keyword and Color Setup for Filtering
  Illustration 4: Sample Output for Filtered Emails
Illustration 4: Sample Output for Filtered Emails
In this feature, you may choose to use the default folders set by Writing.com. However, you can always create new folders intended for this purpose as shown below.
  Illustration 5: Sample Folder
Illustration 5: Sample Folder
 HOW TO CREATE NEW FOLDERS HOW TO CREATE NEW FOLDERS
This is exhaustively documented here: "Folders" Tab
Approx. 400 Words
Written for: "WDC L'il Helper Contest"  |
© Copyright 2024 GERVIC (gervic at Writing.Com).
All rights reserved.
InkSpot.Com, its affiliates and syndicates have been granted non-exclusive rights to display this work.
|